Status Indicator is a report type, where it shows and compares the actual performance of particular measure with goal value. Without doing any calculations, you can know the performance of a measure with good status indicator. You can know whether measure results are on target or off target. This post explains how to create a status indicator in SharePoint 2010.
Status Indicator shows name, results and icon. It provides a quick information, green icon indicates good performance, Red icons flags the problem areas and yellow icons warn of potential problems. The typical status indicator looks as follows

Creating status indicator
status indicator is an item in status list in SharePoint. You can create a status list in two ways
1. Create a status list
2. Create a web part with status list
Creating a Status List
Create a Status List in the Business Intelligence Center site in SharePoint. You can add status indicator once you create a list. Steps to create a list
1. click Site Actions, and then select View All Site Content, click create option as shown below
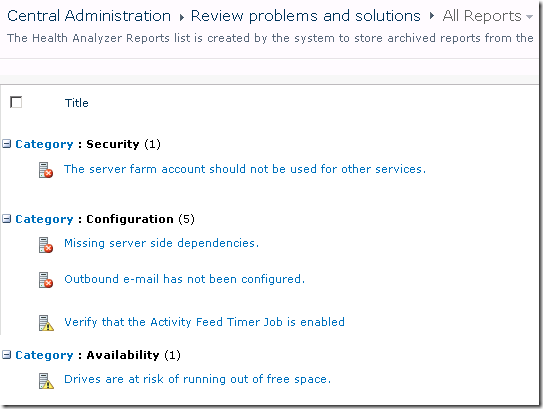
2. On Create page, click the Status List icon
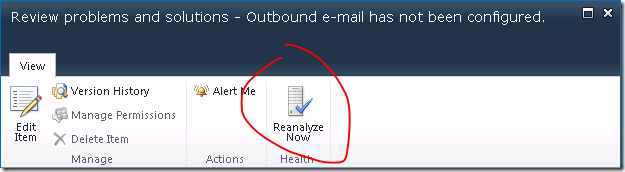
3. Enter name and description for Status List as shown below
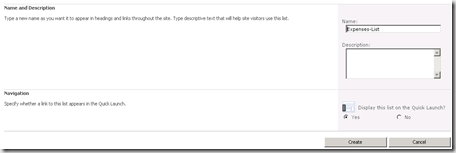
Create a Web Part with Status List, take these steps
1. Click Dashboards from BI site quick launch panel
2. Click Documents tab in the Library Tools group
3. Click New Document, and then select Web Part page with Status List
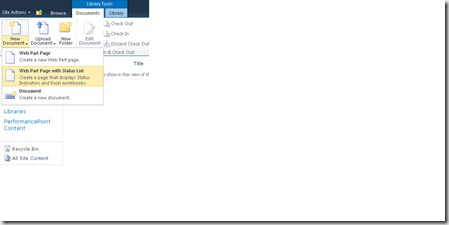
4. Select the layout from the list
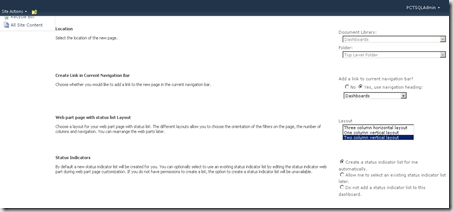
Add a status indicator to a Status List
You have to create a Status List to create a status indicator. Click new on Status List tool bar as shown below
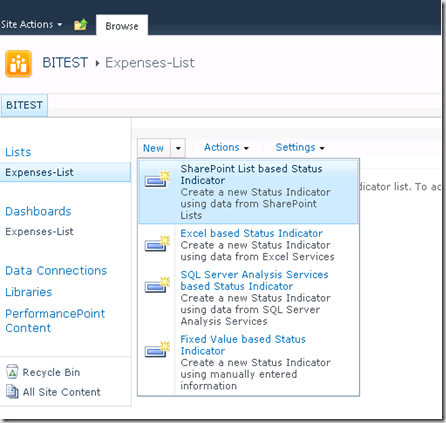
Select the indicator type from the available options, in this example I am using SharePoint List based Status Indicator
SharePoint List based Status Indicator
To create a new status indicator that is based on a SharePoint list
In the list url box, enter the URL of the list or library
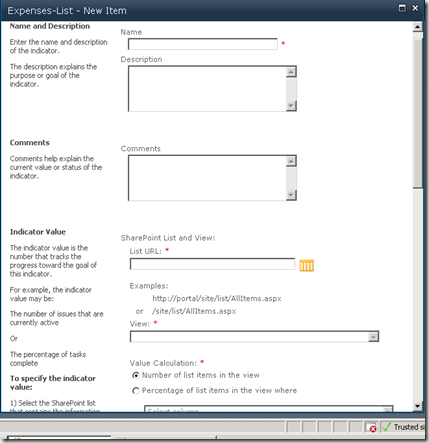
2. Select the view that you want items in the status indicator from view box
3. select the calculation method that you want to use in the Status Indicator
Calculation options
1. Percentage of list items in the view where you can select the criteria
2. select the column and comparison operator from the drop-down list
3. Type the value that you want to use for comparison in the text box
you can either select Number of list items in the view as shown in the above dialogue
4. In the Status Icon Rules section, do the following
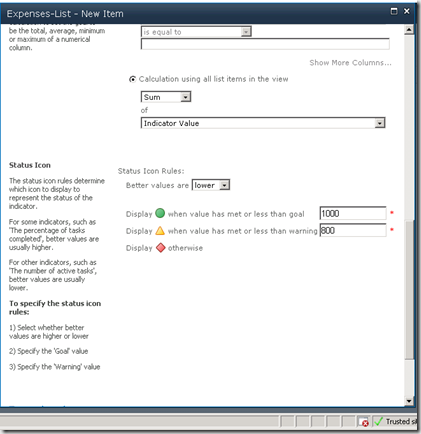
From the Better values are drop down list, select Higher to have SharePoint change icons when increasing values meet or exceed goal.
In the Display when value has met or exceed goal box, type the goal value. when the indicator value reaches this goal, SharePoint changes the icon to show the performance on target
In the Display when value has met or exceeded warning, type the value at which performance is unacceptable.
f58178f1-93b1-4d0e-a4f7-9de8dec7ae0e|0|.0