
November 22, 2011 05:33 by
 darwin
darwincd6b0d12-55b2-437d-9816-68f6804d267d|0|.0

November 9, 2011 06:54 by
 darwin
darwinProblem
With evolution of search, different kinds of requirements arise for searching content. One of the requirements we came across was that they wanted to search for content from external locations (i.e. like Google, YouTube and other public facing internet applications).
Solution
SharePoint 2010 has a web part called "Federated Results". This searches content from the configured federated locations (like Google) that search content on provided parameters and generates output.
In this article, we will be concentrating on how to search content from such external applications. For this article, we will take "YouTube" as an external location. To define a federated (external) location, go to Central Administration > Application Management > Service Applications > Manage Service Applications > Search Service Applications. Click on "Federated Locations" under "Queries and Results" category.

Add a new location. We will first fill the general information: Location name (Youtube), display name (Youtube) and description (any suitable description) which makes a location unique.

Moving ahead to the Location Information category, we need to select the protocol which we will search content (i.e either Search index on the server, Fast index or opentext 1.0/1.1). For our requirement to define the YouTube location, we will select the Opentext protocol.
We also need to provide one mandatory detail which is the Query Template - which mentions from which location we will search and what will be the search parameter.
For our requirement we need to mention, "http://www.youtube.com/rss/tag/{searchTerms}.rss" where "searchTerms" will be the content searched in search box. Optionally, we can also provide a link for "More Results" that will appear at the bottom of search (as shown in the image below).
Leave the rest of the options to defaults.
Click on OK and add location.

Perform a full incremental crawl after the location is created.
Now go to the web application > search center results page and add a web part named "Federated Results" from "Search" Categories.

Edit the Web Part properties and browse to the Location section under Location Properties. If everything above is performed accurately, an option named "Youtube" will appear. Select it and apply changes.

Now we will search some content like "Microsoft" and we could see that with the search core results, a column of search results appears on right side of the screen which provides search results related to "microsoft" from youtube.

By implementing a process this way, it can reduce overburden of configuration and management of searching from federated locations.
523a1f03-1ced-4c5a-8717-91d6f3309007|1|4.0
ac5f2c85-b9e9-42bf-9dbf-112c15db37b1|0|.0
4e6c5e8f-fafc-4522-9014-3b41451cb7b1|0|.0
Starting from 7th Nov 2011, ASPHostCentral.com starts to offer a hosting service located in our prestigious Amsterdam (Netherland) Data Center. For further information, please click here.
For all our new customers who wish to have their sites activated on our Amsterdam (Netherland) data center, you must indicate your request on our order form at https://secure.asphostcentral.com. For our existing customers, a one-time migration fee applies to all requests on our Amsterdam (Netherland) data center and please creates a ticket from our Help Desk to signal your interest.
Our new data center in Amsterdam provides businesses across Europe region. The Amsterdam data center is complemented by new points of presence (PoPs) in Europe that will provide millions of new users with a direct, dedicated path to our Network, providing lower latency and a superior end user experience.
Network Details
Our global network seamlessly integrates three distinct and redundant network architectures—Public, Private, and Data Center to Data Center—into the industry’s first Network-Within-a-Network topology for maximum accessibility, security, and control.
We leverage best-in-class connectivity and technology to innovate industry-leading, fully automated solutions that empower enterprises with complete access, control, security, and scalability. With this insightful strategy and our peerless technical execution, we have created the truly virtual data center—and made traditional hosting and managed/unmanaged services obsolete.
We are proud of our high speed connection. In fact, one of our most frequent compliments from our customers is how fast their site loads... read on and you will see why. When you combine high speed connectivity and high quality equipment, you get a fast and reliable web site. We have invested in the equipment and staff so you can rest assured that your site will load fast every time. We host sites all over the world, and with our multiple backbone connections, your customers will get through to your site fast.
For more details, please visit ASPHostCentral.com website.
45c8f4c1-7fbe-4981-be8e-f8ddcffabf18|0|.0
The Sharepoint Designer has a lot of great features. While we won’t discuss every one of them here, we will take a look at some of the most noteworthy below. The reusable workflow, Designer ribbon, customized out-of the-box workflows and workflow action prompts, are the ones we will look at more in-depth.
1. Reusable workflow: This is a new feature, added since the 2007 version of the system was released. This particular feature makes it possible for individuals to create workflows that can be applied to as many libraries and/or lists as required by the company. The SharePoint Designer workflow settings page can be used to attach the reusable workflow to the library or list. Reusable workflow also makes it possible to forgo building a check content type action right into the workflow. This is one less step for IT and makes life a bit easier for everyone involved.
2. The Designer Ribbon: The Designer Ribbon provides the user access to many of the tools necessary to create workflows. Instead of having to pull up commonly used commands, one-by-one most can be found on the Sharepoint Designer Ribbon, making the workflow creator’s job much easier, significantly speeding up the development process.
3. Workflow action prompt: This prompt allows users to input their workflow logic into the workflow. The workflow action prompt will automatically make suggestions that match the information a person is inputting. This helps speed up the process and improves efficiency.
4. SharePoint Designer and Microsoft Visio Premium 2010 Import/Export: This is a brand new feature. It allows individuals to build workflows using Visio and also those exported into the Sharepoint Designer. Users will have access to every condition and action found within the Designer when they use the Microsoft SharePoint Workflow template found in the template section (Flowcharts) in Visio. If a person has already developed workflows in Sharepoint Designer, they can import them into Visio.
Sharepoint Designer is tool for creating workflows. Sharepoint has added a number of excellent features since the 2007 version. Though there are many, we’ve chosen to highlight only a few. Workflow action prompts, Two Way Import/Export of Sharepoint Designer and Microsoft Visio Premium, the Designer Ribbon and the Reusable workflow feature are just a few the new ones offered in the 2010 version of Sharepoint Designer, which weren’t in the 2007 version. For a comprehensive listing of features, individuals will want to visit the product’s homepage. There, individuals will find a complete listing of everything that’s included
2d8a42eb-c204-4984-9536-f1f5385e05c3|0|.0
Sharepoint Document Management is among the most well-respected and reputed of all document management systems. The proper and organized management of documents is essential to the success of any business. Sharepoint is one of the better systems designed to help companies expertly manage their documents.
Sharepoint gives organizations the tools to handle day-to-day operations with programs that they are already familiar with, for instance, Microsoft Office applications such as Word and Outlook. Sharepoint also supports every stage of the document life cycle.
ASPHostCentral.com, as one of the SharePoint 2010 Hosting Providers, proudly confirms that we do support both SharePoint Foundation 2010 and SharePoint 2010 Server Hosting.
During the document management planning process, companies tend to follow certain steps. They often times first determine document management roles. This will generally involve determining who in the organization will be involved in the document management process and in what role. Sharepoint can help individuals identify who these employees will be. This can be especially helpful for companies or executives who don’t have much experience in this regard.
Next, it will be necessary for organizations to figure out what documents will be needed. These will include forms used daily and those that will only be used sparingly. Again, companies will find that Sharepoint will walk them through this process.
The proper organization of documents is important to every company. When it is done correctly and in a way that is intuitive to those who will be using the documents, life becomes much easier for everyone involved. Using Sharepoint, companies will find that they are able to organize documents in a variety of ways including document libraries and records repositories, amongst others.
In addition to the aforementioned, companies will also find that they are able to organize documents based on content type (policies, metadata, workflow processes, etc.). This helps create much needed consistency when it comes to the management of a company’s documents, which is extremely important. Having a document management system in place which that makes accessing and working with documents easy, will help companies save both time and money. Workflow planning, content control and the development of information management policies are also made possible using Sharepoint.
Overall, Sharepoint is a very good document management system. The proper management of documents is crucial to the smooth running of an office or organization. Document sharing, collaborative authoring, archiving and keeping confidential documents protected are just a few of the document management capabilities Sharepoint offers users. Companies in need of a quality system to manage their documents should consider it. It will require that a company own certain hardware and software programs, which is something that will need to be taken into consideration before a company opts to use it as their document management system
0a988dda-32e8-447c-be0c-ca19288fe2ea|0|.0
If you are looking for a web hosting plan that works as hard as you do then SharePoint hosting 2010 is exactly what you need to get the job done. As a matter of fact, SharePoint hosting services provides you with an easy way to build a top performing team. As you begin comparing different plans you will have a whole new perspective on the best methods for communicating with your team.
SharePoint hosting 2010 gives you the competitive edge necessary for collaborating and connecting with your employees on a daily basis. Thanks in part to the latest technology, SharePoint hosting services puts you in absolute control of all your data and places all your documents at your fingertips with a few clicks of the mouse. Stay in contact with an unlimited number of employees in confidence, knowing that your information is being transmitted over a secure network.
To get remarkable results, you have to choose the SharePoint hosting 2010 plan that compliments your business. Think carefully about the amount of disk space you will need to accommodate your staff because the cost of SharePoint hosting services will vary based on that factor. You can get as little as 500MB of disk space or as much as 50GB of disk space.
Each SharePoint hosting plan has the added benefit of project collaboration, document sharing and mobile access for every single customer. No doubt about it, SharePoint Hosting 2010 gives you the clear advantage by helping you bring your company together in a social networking environment. You won’t be disappointed because you will also receive free SharePoint templates to enhance every area of your business. Use them to manage your help desk or track a sales campaign.
Everything you need to create the ultimate virtual work environment can be found in SharePoint hosting services. Everyone on your team will be able to work immediately on documents being stored on the hosted SharePoint WSS in a central location. What’s more, Microsoft Office applications flow in a natural and seamless way with SharePoint 2010 hosting.
Give every staff member a blog to share company information and ideas on specific documents when you host with SharePoint. You’ll absolutely love being able to set up and share calendars among team members. Mobile access is also a dynamic feature that you will come to appreciate when you choose SharePoint hosting.
An exciting new way to share contact information with the members of your team is to use SharePoint to synchronize your contact list with Microsoft Outlook and your mobile phone. Task management is a SharePoint hosting feature that nearly all managers appreciate because specific tasks can be created, listed and assigned quickly. Plus, every member will have the opportunity to monitor how a project is unfolding on an ongoing basis.
SharePoint hosting 2010 is definitely the best fit for tomorrow’s business needs. It comes through in a clutch and more importantly, it really works. Bear in mind that SharePoint offers both shared and dedicated hosting plans and you can choose based on what is appropriate for your employees. If you want a automated hosting solution that practically runs itself, and saves you money, then SharePoint hosting will definitely keep you ahead of the game and help your entire team work smarter.
cdcd4622-d118-4d2d-8967-0409f56f9375|0|.0
7ee83e5f-2821-4837-8016-195e4e7de0ed|0|.0
In SharePoint 2007, if you created a new site collection using the ‘Collaboration Portal’ template, it would come with a number of sites, including the Search Center. In SharePoint 2010, this is no longer the case. There isn’t a Collaboration Portal template for starters, the nearest you’ll find is the Enterprise Wiki template which is my recommended starting point for Intranets, KM and Collaborative Sites. (Side note: Another example of poor usability on Microsoft’s part. The Enterprise Wiki template is available in both the Standard and Enterprise editions of SharePoint 2010. When you read about features with ‘Enterprise’ in the title, don’t assume they are limited to the Enterprise Edition, in most cases they are also available in Standard.)
In SharePoint 2010, the clue is in the search box:
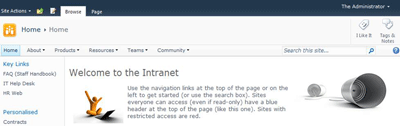
When you create a new site collection, the default search settings limit search to within the current site only and uses built-in search pages. If you want to search across multiple sites (a fairly normal requirement for most internal SharePoint deployments), use search scopes and configure different types of results pages, you will be wanting a dedicated search site. Here’s what to do:
Create a Search site
1. At the root of the site collection where you want the Search site to live, click Site Actions and select ‘New Site’
2. Select the search site template you want to use
3. Enter a title and URL (Search works for me…) and create the site
There are up to three search site templates to choose from (and you should use a search template if you don’t want to create a lot of extra work for yourself setting up search query and results pages):
1. Basic Search – available with all versions of SharePoint
2. Enterprise Search – requires SharePoint 2010 Server: Standard or Enterprise edition (yes, another of those ‘Enterprise’ features also available in Standard)
3. FAST Search – requires SharePoint 2010 Server Enterprise Edition (or FAST add-on/dedicated)
The search query box is automatically integrated every SharePoint site within the global navigation bar (as shown in the first image above). Unless you particularly want to also have the Search site listed in navigation, go into the Navigation settings and hide it.
Configure Search Settings
Once you’ve got your search site, you can now configure the search settings to use it. This step needs to be repeated for each site collection that you want to point to the Search site.
1. At the root of the site collection, go to Site Actions – Site Settings.
2. Under Site Collection Administration, click on Search Settings
3. Within Search Settings:
- For the Site Collection Search Center, enter the URL to your search site in the format /search/Pages (replace the word ‘search’ with the site URL for your search site, if different))
- In Site Collection Search Scopes dropdown mode, select ‘Show search scopes’
The image below shows the settings for my demo machine:
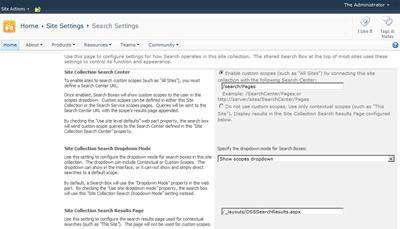
4. Click OK and you’re done.
Once the search settings are configured, the search box will show scopes with the default set to search across all sites instead of just the current site:
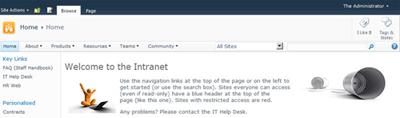
Don’t forget, you’ll need to configure search settings for each site collection that you want to point to the Search site. Whilst the URL will be relative for the site collection where the search site is located, for all other site collections you will need to enter the full path (for example, on my demo the URL is http://sp2010/search/ for all other site collections)
Enter a search query in the new search box and you will be routed to the Search site to display results:
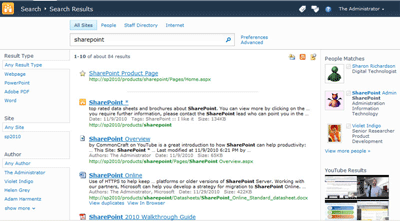
In the image above, I’ve configured the default results page in the Search site to also include federated search results. When I enter the query ‘SharePoint’ I can see documents and items on the Intranet (along with refiners on the left to filter results), people who have SharePoint in their profile and federated results YouTube.
a04a41a6-fcfb-428b-8288-4aaf2ab40bba|1|1.0