In SharePoint 2007, if you created a new site collection using the ‘Collaboration Portal’ template, it would come with a number of sites, including the Search Center. In SharePoint 2010, this is no longer the case. There isn’t a Collaboration Portal template for starters, the nearest you’ll find is the Enterprise Wiki template which is my recommended starting point for Intranets, KM and Collaborative Sites. (Side note: Another example of poor usability on Microsoft’s part. The Enterprise Wiki template is available in both the Standard and Enterprise editions of SharePoint 2010. When you read about features with ‘Enterprise’ in the title, don’t assume they are limited to the Enterprise Edition, in most cases they are also available in Standard.)
In SharePoint 2010, the clue is in the search box:
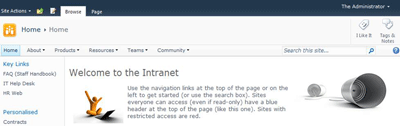
When you create a new site collection, the default search settings limit search to within the current site only and uses built-in search pages. If you want to search across multiple sites (a fairly normal requirement for most internal SharePoint deployments), use search scopes and configure different types of results pages, you will be wanting a dedicated search site. Here’s what to do:
Create a Search site
1. At the root of the site collection where you want the Search site to live, click Site Actions and select ‘New Site’
2. Select the search site template you want to use
3. Enter a title and URL (Search works for me…) and create the site
There are up to three search site templates to choose from (and you should use a search template if you don’t want to create a lot of extra work for yourself setting up search query and results pages):
1. Basic Search – available with all versions of SharePoint
2. Enterprise Search – requires SharePoint 2010 Server: Standard or Enterprise edition (yes, another of those ‘Enterprise’ features also available in Standard)
3. FAST Search – requires SharePoint 2010 Server Enterprise Edition (or FAST add-on/dedicated)
The search query box is automatically integrated every SharePoint site within the global navigation bar (as shown in the first image above). Unless you particularly want to also have the Search site listed in navigation, go into the Navigation settings and hide it.
Configure Search Settings
Once you’ve got your search site, you can now configure the search settings to use it. This step needs to be repeated for each site collection that you want to point to the Search site.
1. At the root of the site collection, go to Site Actions – Site Settings.
2. Under Site Collection Administration, click on Search Settings
3. Within Search Settings:
- For the Site Collection Search Center, enter the URL to your search site in the format /search/Pages (replace the word ‘search’ with the site URL for your search site, if different))
- In Site Collection Search Scopes dropdown mode, select ‘Show search scopes’
The image below shows the settings for my demo machine:
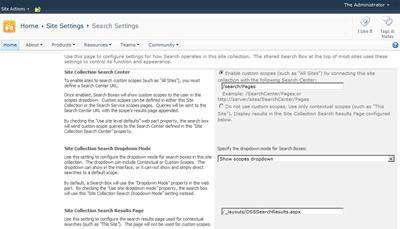
4. Click OK and you’re done.
Once the search settings are configured, the search box will show scopes with the default set to search across all sites instead of just the current site:
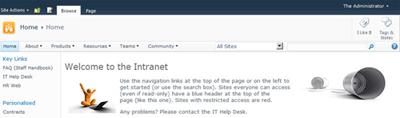
Don’t forget, you’ll need to configure search settings for each site collection that you want to point to the Search site. Whilst the URL will be relative for the site collection where the search site is located, for all other site collections you will need to enter the full path (for example, on my demo the URL is http://sp2010/search/ for all other site collections)
Enter a search query in the new search box and you will be routed to the Search site to display results:
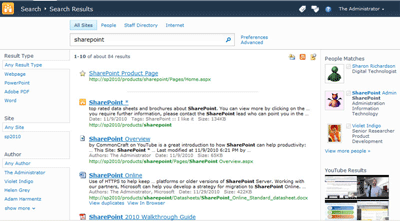
In the image above, I’ve configured the default results page in the Search site to also include federated search results. When I enter the query ‘SharePoint’ I can see documents and items on the Intranet (along with refiners on the left to filter results), people who have SharePoint in their profile and federated results YouTube.
a04a41a6-fcfb-428b-8288-4aaf2ab40bba|1|1.0
Findability is one of the most important factors in the success of a SharePoint site. If users cannot find what they are looking they will quickly use alternate methods to get results. Employees that cannot find information are less productive and less likely to use the system in general. Likewise users that cannot find information on an internet site will look elsewhere for products and services losing the company revenue.
SharePoint 2007 introduced some powerful tools for improving findability but fell short when it compared to larger Enterprise Content Management systems. SharePoint 2010 takes this a huge step forward with cutting edge enterprise ready findability features. Here are 10 new features SharePoint 2010 brings to the table in addition to the features available in SharePoint 2007.
1. Metadata driven navigation
SharePoint 2010 provides a rich set of features that allow users to use metadata to navigate content repositories. Document libraries can be configured to show navigation based on both the corporate taxonomy (or managed metadata) and combined with other metadata filters. For example with a you can filter items from the ‘Bicycle’ product category of content type ‘Sales presentation’ using the navigation as shown below.
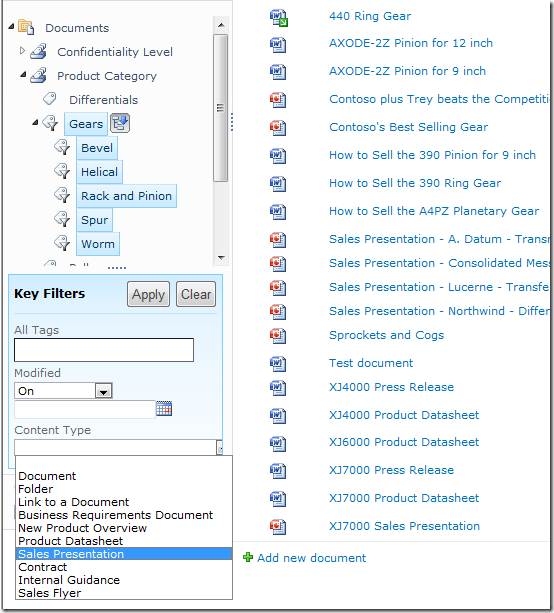
2. Search enhancements
SharePoint 2010 includes some impressive enhancements to the search experience. Search facets allow users to filter the results by relevant metadata such as author or content type. Relevancy is improved as it takes the number of views into account. This, along with the addition of related queries, improved query syntax and thumbnail previews help users locate the content they are after.
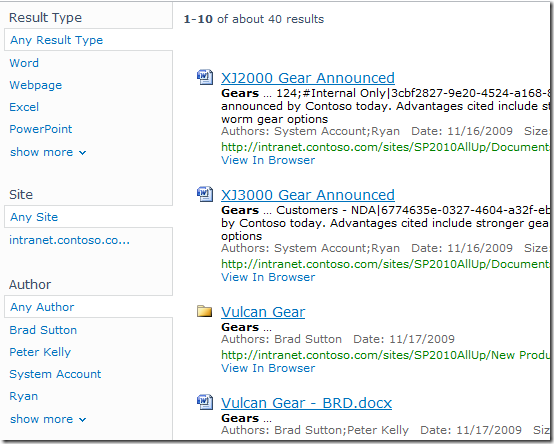
3. Ratings
The introduction of a ratings field allows community driven content classification. Ratings can be used to improve findability through sortable list columns, or by the creation of ‘highest rated documents’ rollups using the Content Query Web Part, allowing users to see popular content in prominent places.
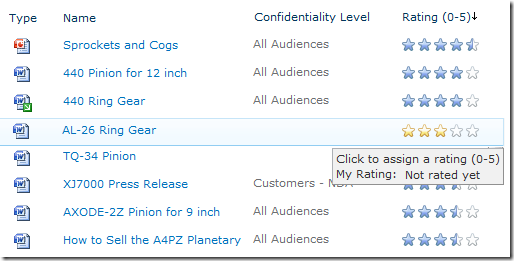
4. Tagging
SharePoint 2010 includes a tag cloud web part that provides a visual representation of the metadata associated with the content inside a repository. Additionally tag profile pages contain lists of items such as sites, documents or people tagged with a particular term as well as a list of community members and discussions facilitating information retrieval.
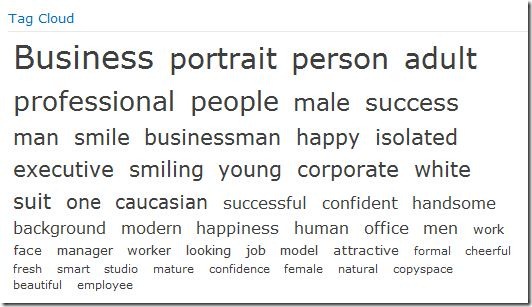
5. Document IDs
SharePoint 2010 provides a unique Document ID service that can be used to create absolute references to content regardless of file renames or content moves. As well as resulting in a reduction in broken links the Document ID can be used to search for an individual document and the format of the ID is configurable allowing organisations to create meaningful document identifiers.
Classification
All the findability improvements mentioned above rely on the correct classification of content in the first place. The following five findability improvements aid the correct classification and organisation of content in SharePoint 2010.
6. Managed metadata service
SharePoint 2010 now includes a dedicated service for managing metadata within the enterprise. The managed metadata service allows content owners to maintain a centrally managed structured taxonomy as well as allowing users to contribute to an unstructured ‘folksonomy’ in the form of managed keywords. This makes it much easier for users to classify content, and guides users to use consistent terms, improving the quality of metadata in the system.
Structured classification:
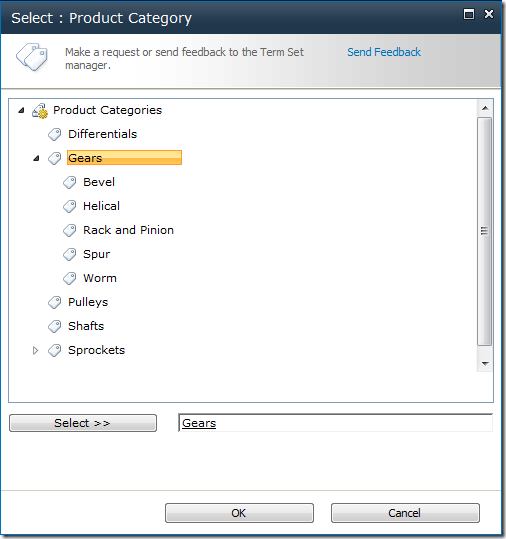
Unstructured classification:
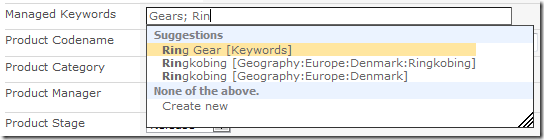
7. Shared content types
One key architectural limitation in SharePoint 2007 was that Content Types could not be shared between site collections. This resulted in the duplication of content types and associated lookup lists which could become out of sync over time. SharePoint 2010 removes this limitation and thus improves the consistency of information stored in different site collections or even separate SharePoint farms.
8. Location based metadata defaults
SharePoint 2010 allows you to set metadata defaults at the document library and folder level. This means that users do not have to enter the same metadata over and over if they are uploading content into a repository that has a shared set of metadata.
9. Content Organiser
In SharePoint 2007 the location in which content was stored was largely up to the end users. The Content Organiser in SharePoint 2010 helps alleviate problems caused by users uploading documents to a variety of different places by allowing routing decisions to be centrally managed. Content can then be routed to the correct location based on the content type and other metadata values. This helps the user to focus on providing quality metadata and results in a well organised repository.
10. Document Sets
A document set allows you to manage a group of documents as a single entity. The ability to apply metadata to the entire set of documents improves consistency and storing related documents together can help users find relevant material easily.
Summary
SharePoint 2010 delivers some massive platform improvements that help in the classification and retrieval of content. It is important to note, however, that the toolset is only a small part of an information management strategy. Information management should start with clear business objectives, a clear strategy and right areas of focus before technology is involved. Once this is in place, however, the significant advancements of SharePoint 2010 make it a more obvious choice for content management than ever before
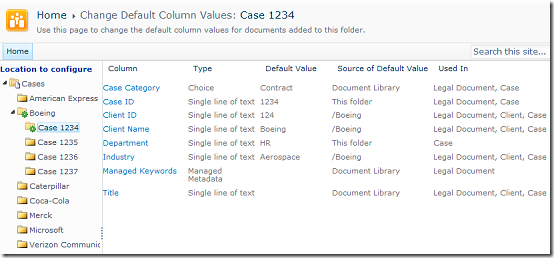
6b09d2d8-0ba7-4071-bc05-bb26686ba76e|0|.0
The SharePoint 2010 Health Analyzer is a great way of getting information about the state of your SharePoint farm. It checks things including disk space and database fragmentation and other security, performance and configuration issues. If the health analyzer finds issues you are presented with a message when you browse to the Central Administration site. There is also a link to find out details of all problems that were found.

One thing to note, however, is that it can take a few days or weeks before all the health rules are run on the default schedules. When building a new farm it can be useful to get instant feedback, so you can make sure the new installation is in a healthy state. Did you remember to remove the farm account from the administrators group after setting up User Profile Synchronization? I find this helpful as a consultant as I can rectify issues such as disk space or other problems while I’m on-site with a client and avoid having to return if something is missed.
To get instant feedback you can run all the health analysis jobs immediately through PowerShell. Note that this will place some load on your system so running this on a live environment should be done with caution but in the case of a fresh build with no users that is unlikely to be an issue.
To run all the jobs immediately fire up a SharePoint 2010 Management Shell as a farm administrator and drop in the following PowerShell:
$jobs = Get-SPTimerJob | Where {$_.DisplayName -match "Health Analysis Job"}
foreach($job in $jobs) {
Write-Host "Running" . $job.DisplayName
$job.RunNow()
}
You should now see any problems appear in the Health Analyser screen, ready for you to address while you are on site before the client sees an angry red message when they use Central Administration the next day. Note this can take a few seconds to update so check the timer job history or the modified column to ensure the latest results are showing.
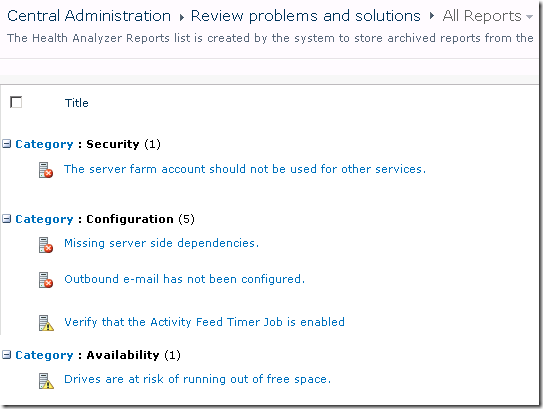
Once you have fixed the issues you can either run the PowerShell again or check the rules individually using the Reanalyze Now button that is displayed within each problem.
Missing server side dependencies.
Explanation: [MissingWebPart] WebPart class [8d6034c4-a416-e535-281a-6b714894e1aa] is referenced [6] times in the database [AdminContentDB], but is not installed on the current farm. Please install any feature/solution which contains this web part. One or more web parts are referenced in the database [AdminContentDB], but are not installed on the current farm. Please install any feature or solution which contains these web parts.
Solution: Following the steps in the article Missing Server Side Dependencies – 8d6034c4-a416-e535-281a-6b714894e1aa to browse to the SearchAdministration.aspx and SearchFarmDashboard.aspx in Central Adminstration and perform an iisreset seemed to fix the issue for me.
The server farm account should not be used for other services.
Explanation: DOMAIN\spfarm, the account used for the SharePoint timer service and the central administration site, is highly privileged and should not be used for any other services on any machines in the server farm. The following services were found to use this account: User Profile Synchronization Service(Windows Service)
Solution: Unfortunately I don’t have an easy fix for this one (assuming it is referring to the User Profile Service – any other services should not be running as the farm account). Spence and Spence on TechNet both indicate the farm account must be used to run the User Profile Synchronization service application. Changing this to any other managed account seems to break the UPS app so if you know how to avoid this please let me know.
Verify that the Activity Feed Timer Job is enabled
Explanation:The newsfeed displayed on My Site and Profile pages uses the Activity Feed Timer Job. Without this timer job, no newsfeed will be available on My Site and Profile pages. This also applies to any third-party product that uses this newsfeed.
Solution: Start the User Profile Service Application – Activity Feed Job from the Monitoring > Job Definitions page in Central Administration.
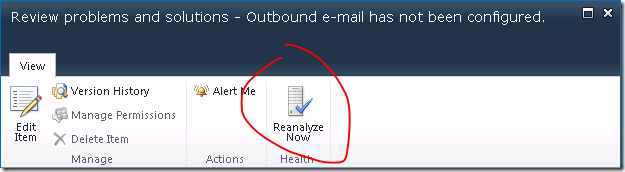
As a side note some of the common non-trivial messages are:
22269d33-58ca-415a-9b14-a8a5a025ae12|1|2.0
Status Indicator is a report type, where it shows and compares the actual performance of particular measure with goal value. Without doing any calculations, you can know the performance of a measure with good status indicator. You can know whether measure results are on target or off target. This post explains how to create a status indicator in SharePoint 2010.
Status Indicator shows name, results and icon. It provides a quick information, green icon indicates good performance, Red icons flags the problem areas and yellow icons warn of potential problems. The typical status indicator looks as follows

Creating status indicator
status indicator is an item in status list in SharePoint. You can create a status list in two ways
1. Create a status list
2. Create a web part with status list
Creating a Status List
Create a Status List in the Business Intelligence Center site in SharePoint. You can add status indicator once you create a list. Steps to create a list
1. click Site Actions, and then select View All Site Content, click create option as shown below
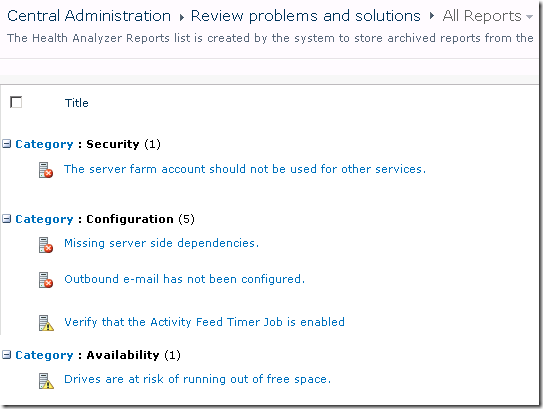
2. On Create page, click the Status List icon
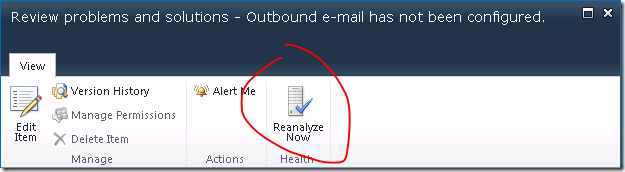
3. Enter name and description for Status List as shown below
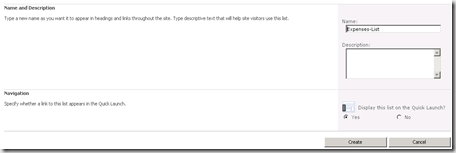
Create a Web Part with Status List, take these steps
1. Click Dashboards from BI site quick launch panel
2. Click Documents tab in the Library Tools group
3. Click New Document, and then select Web Part page with Status List
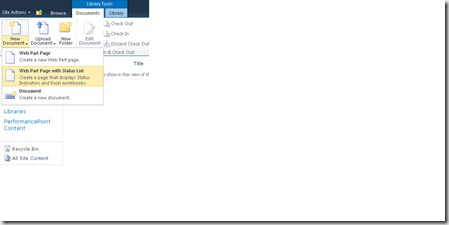
4. Select the layout from the list
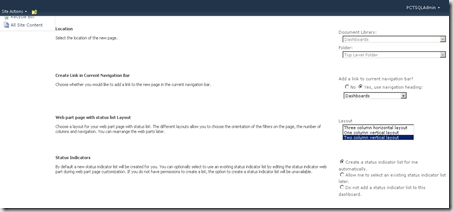
Add a status indicator to a Status List
You have to create a Status List to create a status indicator. Click new on Status List tool bar as shown below
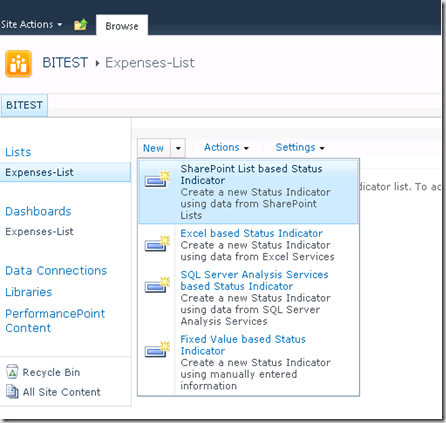
Select the indicator type from the available options, in this example I am using SharePoint List based Status Indicator
SharePoint List based Status Indicator
To create a new status indicator that is based on a SharePoint list
In the list url box, enter the URL of the list or library
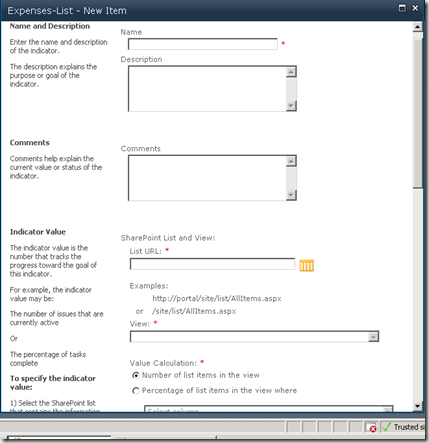
2. Select the view that you want items in the status indicator from view box
3. select the calculation method that you want to use in the Status Indicator
Calculation options
1. Percentage of list items in the view where you can select the criteria
2. select the column and comparison operator from the drop-down list
3. Type the value that you want to use for comparison in the text box
you can either select Number of list items in the view as shown in the above dialogue
4. In the Status Icon Rules section, do the following
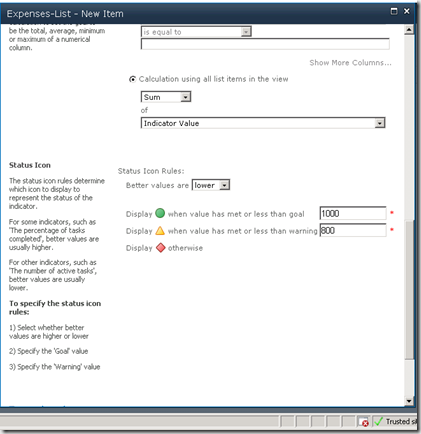
From the Better values are drop down list, select Higher to have SharePoint change icons when increasing values meet or exceed goal.
In the Display when value has met or exceed goal box, type the goal value. when the indicator value reaches this goal, SharePoint changes the icon to show the performance on target
In the Display when value has met or exceeded warning, type the value at which performance is unacceptable.
f58178f1-93b1-4d0e-a4f7-9de8dec7ae0e|0|.0
You can provision managed metadata column into the content type.
You need to add the “Metadata” column into the site columns and content type using element xml file, and also need to connect the field to metadata column in the feature activation.
Here is the solution:
1. You need to add a new field element of the type “TaxonomyFieldType”.
<xml version="1.0" encoding="utf-8" ?>
<Elements xmlns="http://schemas.microsoft.com/sharepoint/">
<Field ID="{46138ADB-1778-4E05-8371-114006F725A0}"
Type="TaxonomyFieldType"
DisplayName="Locations"
ShowField="Term1033"
Required="TRUE"
EnforceUniqueValues="FALSE"
Group="_Custom"
StaticName="Locations"
Name="Locations"
/>
</Elements>
2. Add this filed to the content type, just need to add a new “FieldRef”
<FieldRef ID="{46138ADB-1778-4E05-8371-114006F725A0}" Name="Locations"/>
3. Now we have to connect this field to managed metadata service(MMS).
For this we need to create an event receiver for the feature. Right click on the feature and select “Add event receiver”.
Uncomment the “feature activate” code and replace it with the following code.
public override void FeatureActivated(SPFeatureReceiverProperties properties)
{
SPSite site = properties.Feature.Parent as SPSite;
Guid fieldId = new Guid(“{46138ADB-1778-4E05-8371-114006F725A0}"
if (site.RootWeb.Fields.Contains(fieldId))
{
TaxonomySession session = new TaxonomySession(site);
if (session.TermStores.Count != 0)
{
var termStore = session.TermStores["Managed Metadata Service"];
var group = termStore.Groups.GetByName("Locations Group");
var termSet = group.TermSets["Towns"];
TaxonomyField field = site.RootWeb.Fields[fieldId] as TaxonomyField;
field.SspId = termSet.TermStore.Id;
field.TermSetId = termSet.Id;
field.TargetTemplate = string.Empty;
field.AnchorId = Guid.Empty;
field.Update();
}
}
}
This method will check if the field has been deployed. We used Guid to retrieve the filed as defined in the XML. Your term store group definition should look like this. 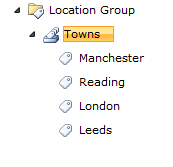
If it is different then you need to change the “group name” and “term set” name in the feature activation according to your MMS environment.
Now you deploy your content type and can test it by creating a new list from that content type.
The result with the metadata column is shown in the below picture.
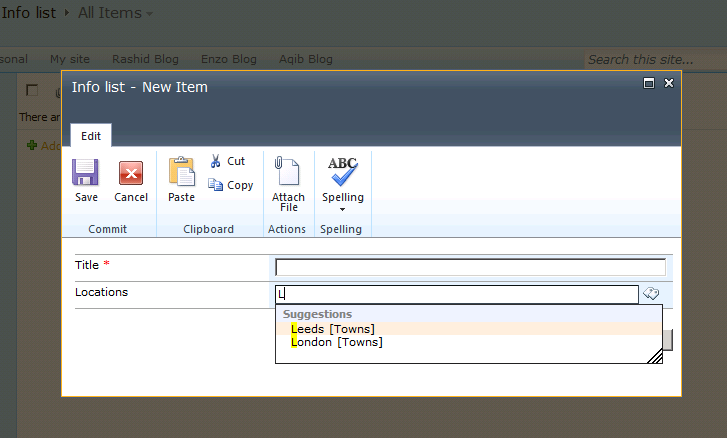
95834acb-81b6-4ff5-a0a4-95507779e108|0|.0